How to design 2D barcodes in bulk number using Packaging Industry Barcode Software
Barcode Software for packaging supply and distribution industry allows you to design 2D bar codes labels in various colors, shapes and sizes. Now you can easily create packaging supply and distribution industry specific barcodes labels, tags and stickers by barcode maker software.
On clicking Barcode Settings the following window appears –
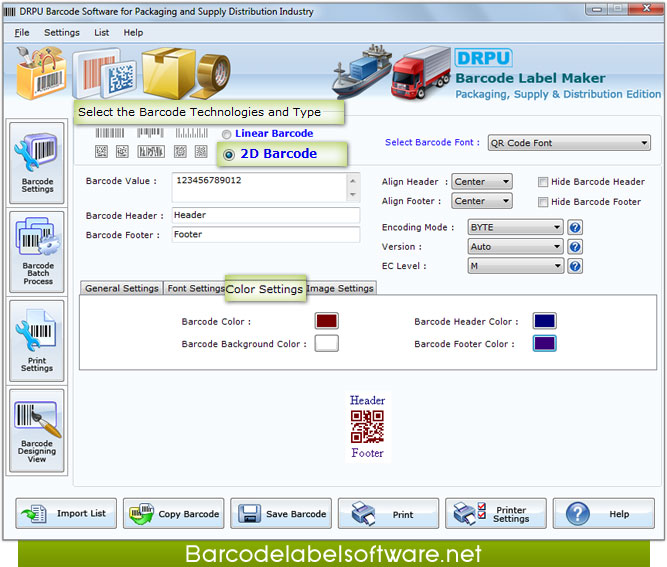
2D barcode generator
How to design 2d barcode label ?
Include following entries while generating barcode labels using MaxiCode Barcode Font
» Select Barcode Font:Select the MaxiCode barcode font.
» Barcode Value:Enter the Barcode Value.
» Encoding Mode– Set the Encoding Mode.
» Country Code– Enter the Country Code.
» Service Class– Enter the Service Class.
» Zip Code – Enter the Zip Code.
You can also change the Barcode Settings using following tabs –

◉ Color Settings [View Screenshot]
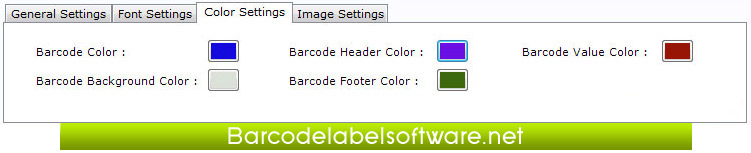
Color Settings tab includes following options –
» Barcode Color – Select the Barcode Bar Color.
» Barcode Background Color – Select the Barcode Background Color.
» How to design distribution barcode label in different shapes and sizes?

◉ Image settings [View Screenshot]
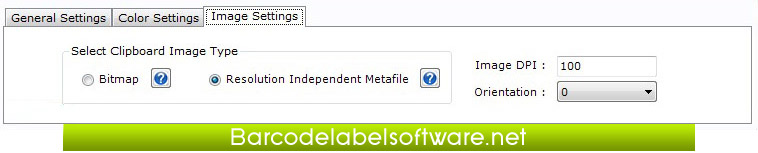
Image Settings tab includes following options –
Select Clipboard Image Type –
» Bitmap (Bitmap is the type of image format used to store digital images)
» Resolution Independent Metafile(Resolution Independent Metafile is a high resolution image file format to save the barcode label)
» Image DPI – Enter the Image DPI (Dots Per Inch) value while you copy or save barcode image. (DPI specifies the resolution of output devices such as scanner and printer)
» Orientation –Rotate the barcode image in 0, 90, 180, 270 degrees.
» Save Barcode:Click "Save Barcode" button to save the generated barcode label.
» Copy Barcode:Click "Copy Barcode" button to copy the generated barcode label. You can paste the copied barcode in MS-Word, MS-Excel, MS-Paint etc.
» Print: Click "Print" button to print the generated barcode label.
Note –Image DPI value changes are only applicable when Image Type “Bitmap” is selected.

Batch Process
Generate bulk numbers of Linear or 2D barcode labels
Barcode Batch Process helps you to generate multiple number of Barcode List using different options.
On clicking Barcode Batch Process the following window appears –
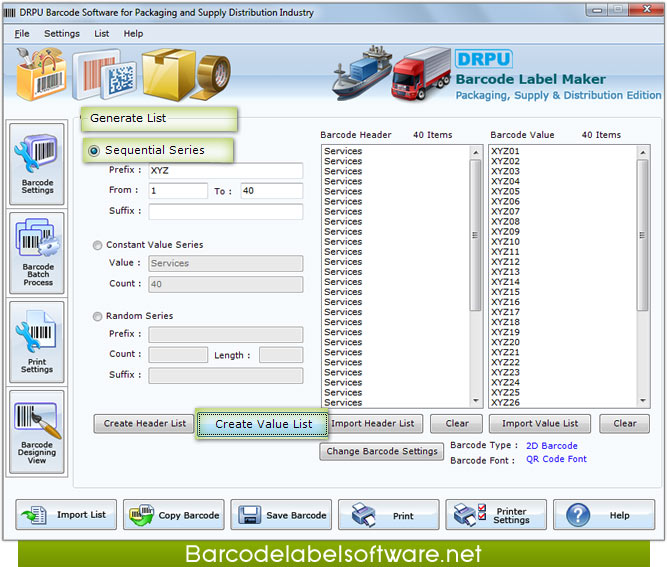
Bulk barcode generator
How to design multiple barcode labels and images?
Generate Barcode List using following options –
» Sequential Series – Sequential Series is the list generated in an ordered format.
Generate Barcode List using Sequential Series –
- Select the Sequential Series option.
- Enter the Prefix value (added before the Barcode Header and Barcode Value in the list).
- Enter the range of sequential list as "From & To" (like 0 – 150, 0011 -0099).
- Enter the Suffix value (added to the end of Barcode Header and Barcode Value in the list).
» Constant Value Series –Constant Value Series is the list generated with constant value.
Generate Barcode List using Constant Value Series –
- Select the Constant Value Series option.
- Enter the Value (Barcode Header and Barcode Value in the list).
- Enter the Count value (total number of Barcode Header and Barcode Value in the list).
» Random Series – Random Series is the list generated with random values.
Generate Barcode List using Random Series –
- Enter the Prefix value (added before the Barcode Header and Barcode Value in the list).
- Enter the Count value (total number of Barcode Header and Barcode Value in the list).
- Enter Length (length of Barcode Header and Barcode Value in the list).
- Enter the Suffix value (added to the end of Barcode Header and Barcode Value in the list).
Create Header List – Click “Create Header List” button to Create Barcode Header List.
Create Value List – Click “Create Value List” button to Create Barcode Value List.
Import Header List –Click “Import Header List” button to Import Barcode Header List.
Import Value List –Click “Import Value List” button to Import Barcode Value List.
Clear – Click “Clear” button to clear the generated series (Barcode Header and Barcode Value) from the list.
Change Barcode Settings – Click to change the barcode settings.
The following window shows the currently used Barcode Type and Barcode Font.
Note – Software import Barcode Header List and Barcode Value List, saved in Text file, Excel file, CSV file format.


